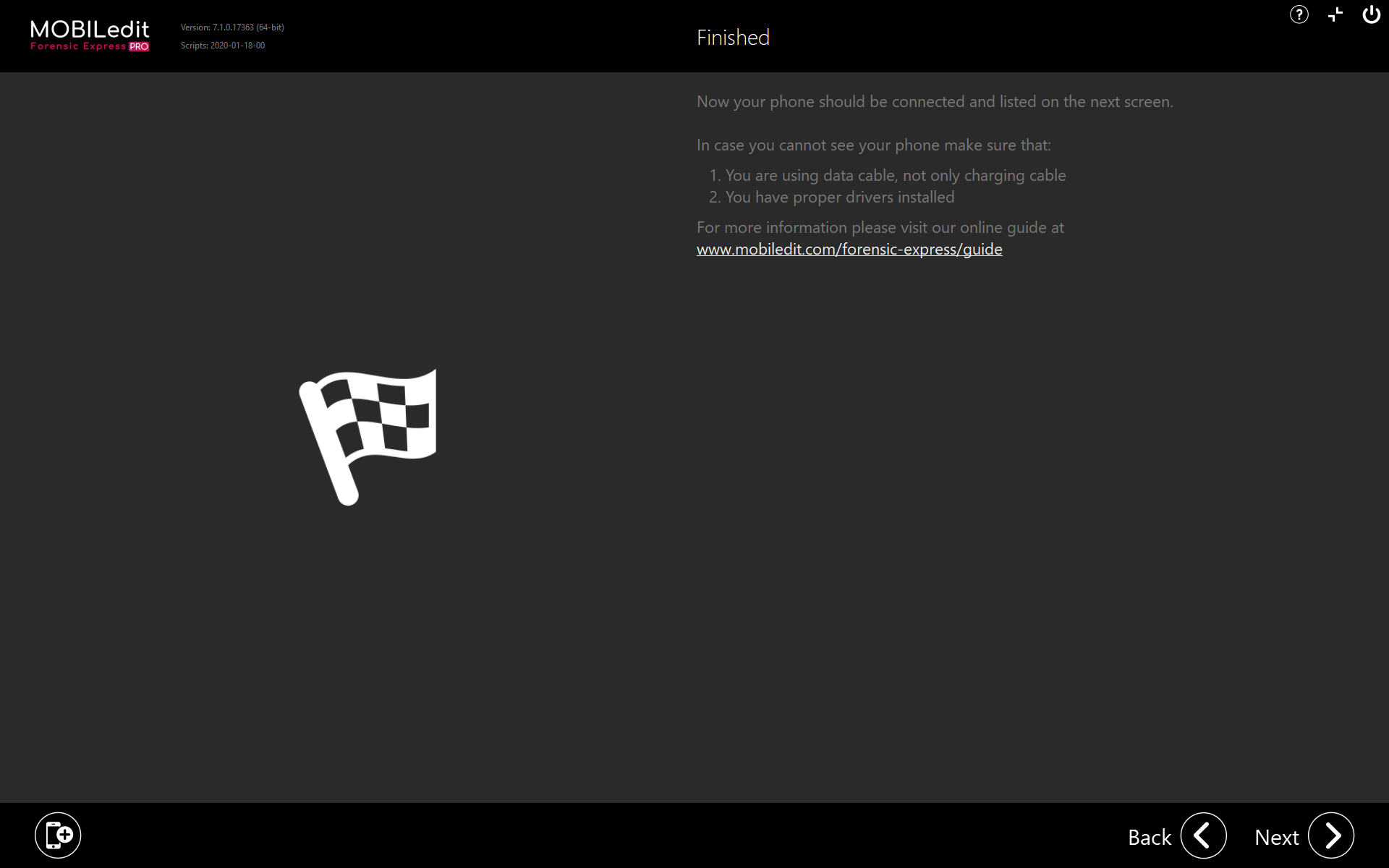General
If a phone
connected to the computer was not auto-detected by the program, you can
manually connect it with help of the connection wizard.
On the intro screen select the "i" button - How to connect phone.
The next screen will indicate that the program should auto-detect all
phones, however there could be some problems with drivers or phone
settings preventing auto-detection.
If the connected phone still has not appeared on the
intro screen, please click on the "Next" button and let the connection wizard help you with connecting the phone manually.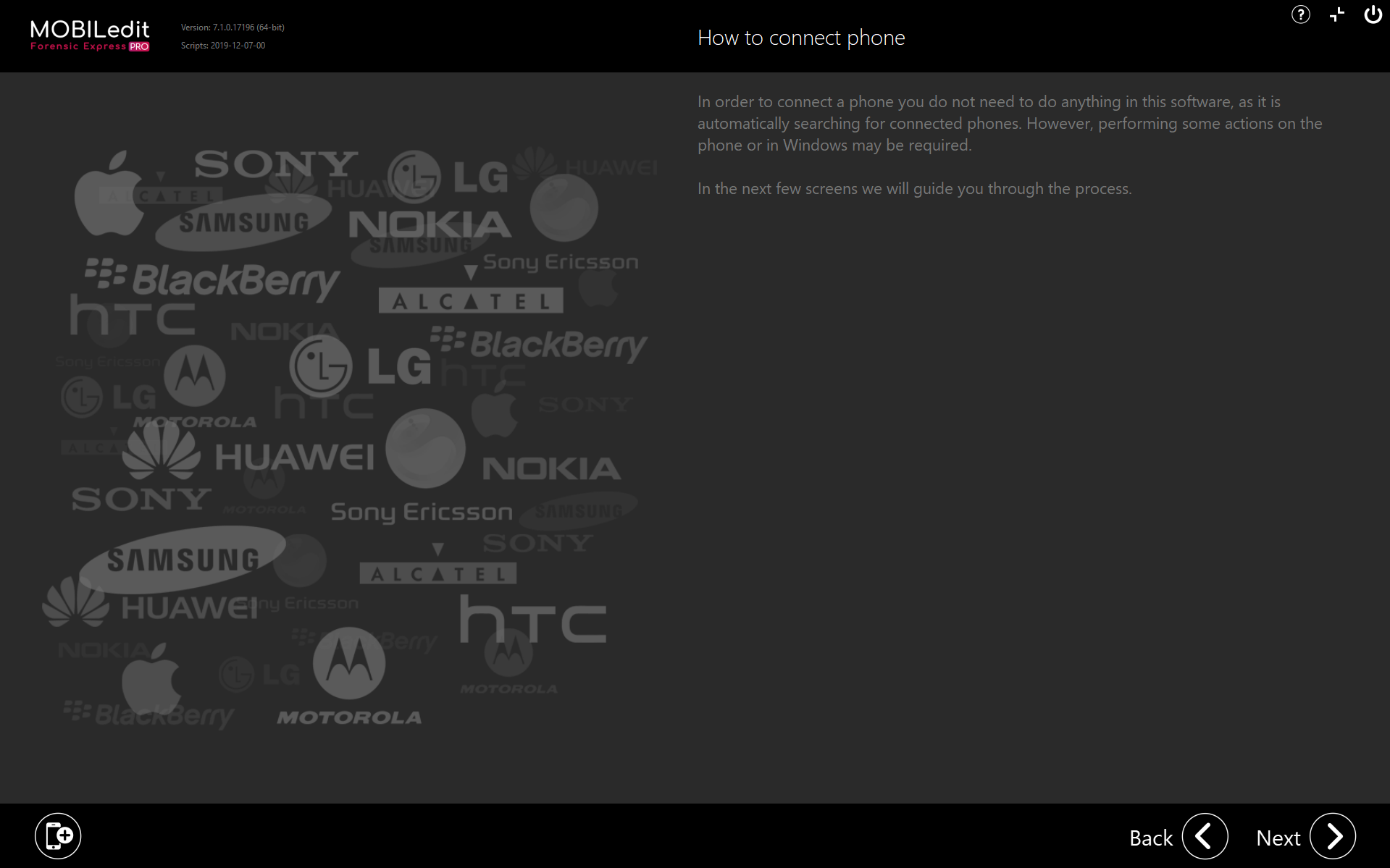
In
the next step you will choose the platform (operating system) of the phone. The options are as follow: Android,
iPhone, Windows Phone, Other (feature phones, etc.).
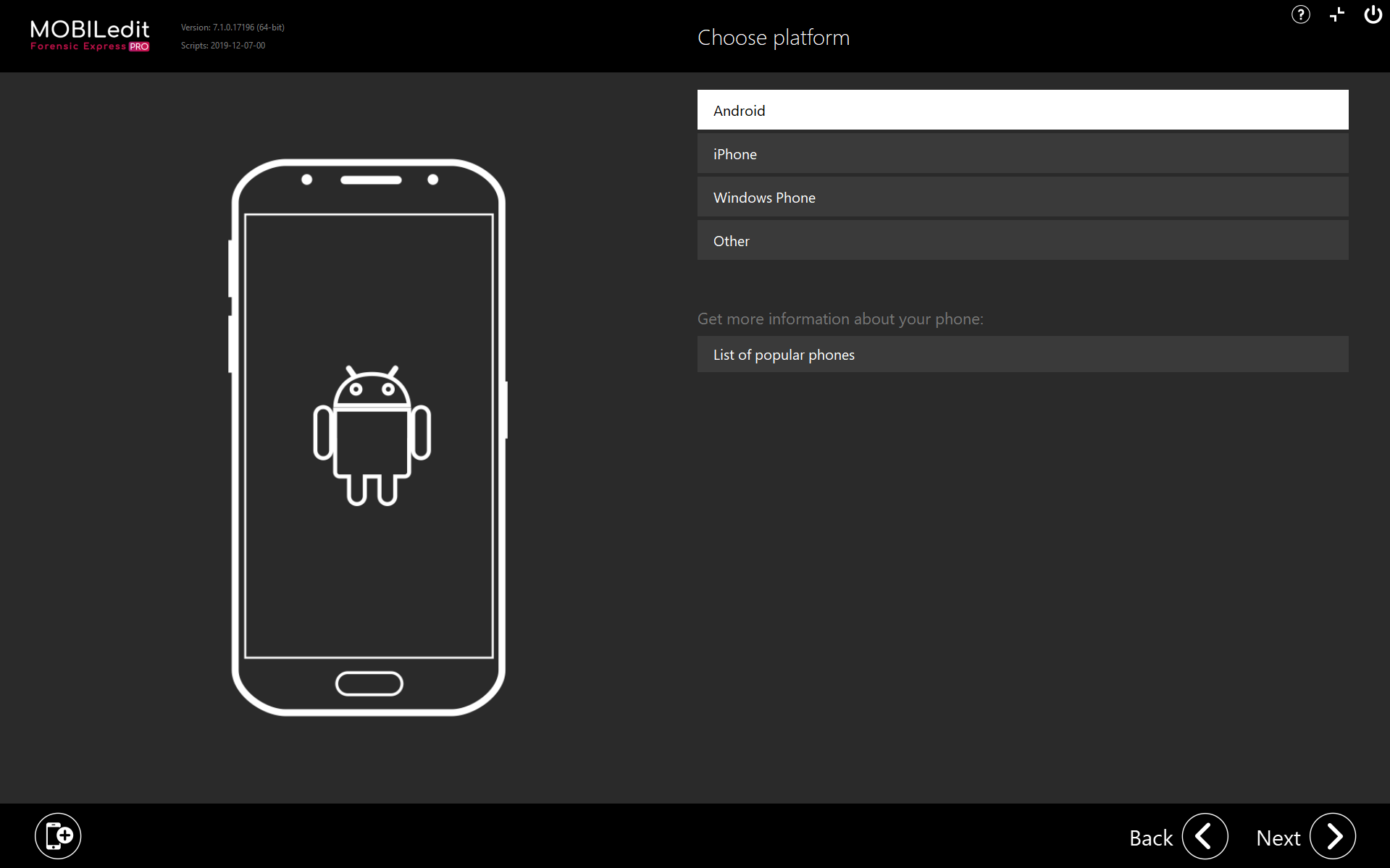
Near the bottom
of the page, there is also an option ('List of popular phones') that will help you get more information about the phone to be connected.
This option should be selected if you are not sure which platform/operating system the connected phone works on, or when more detailed information is needed.
After clicking on it, there is an option to choose the specific manufacturer of the connected device on the next page.
Selecting a particular phone manufacturer will provide a list of all supported devices from that manufacturer.
Also "Choose all"
can be selected, which will show a list of all supported devices.
Clicking on a specific device will show all detailed info about it, including a list of supported data and which cable from our Connection Kit
(if you have the Kit), is the proper connection cable for the phone
By clicking on the "Next"
button now, you return to the "Choose platform" screen where you can select your phone's operating system platform. From here select your platform and let the manual walk you through
step by step.
Please note that the Bluetooth connection is not a part of the Connection Wizard, since its done rather differently and requires direct connection between the PC and the phone, which cannot be established from within MOBILedit Forensic Express, nor the connector app, but must be done in the Windows settings/options. More info on BT connection could be found here for Android phones and here for Windows Phones (it doesn't work on iPhones - here´s why).
Specific
1. Android
The first
screen of the Android connection wizard shows a warning that unlocking
the phone is essential for the data extraction. Please have the phone
unlocked.
Next
screen shows all info about rooting the device, which is a highly
recommended step for Android devices, because in most cases
rooting the device will provide much more data from the phone.
More detailed info on how to root an Android phone is available
here.
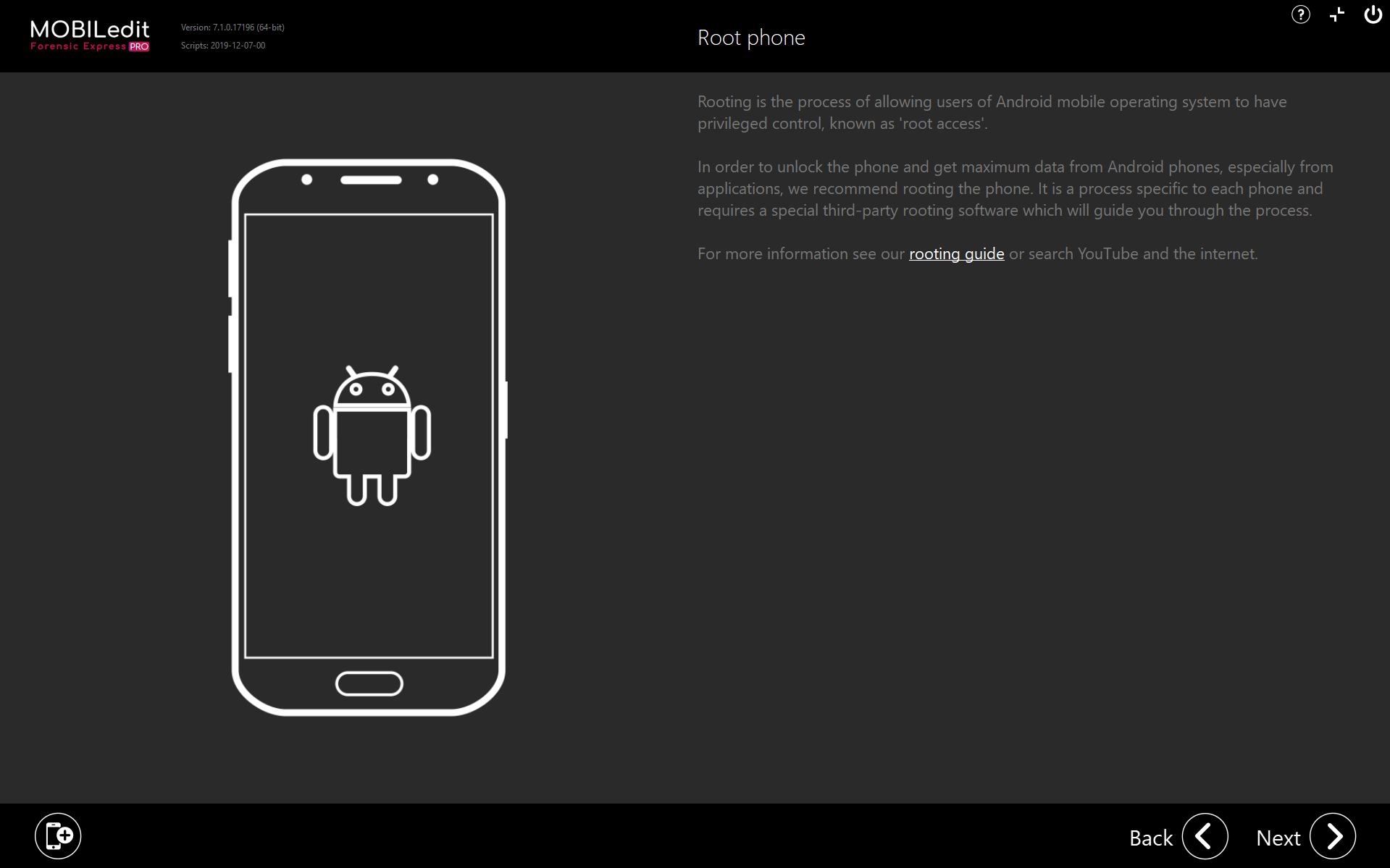
The next step allows the user to choose between USB cable and Wi-Fi connection of the phone
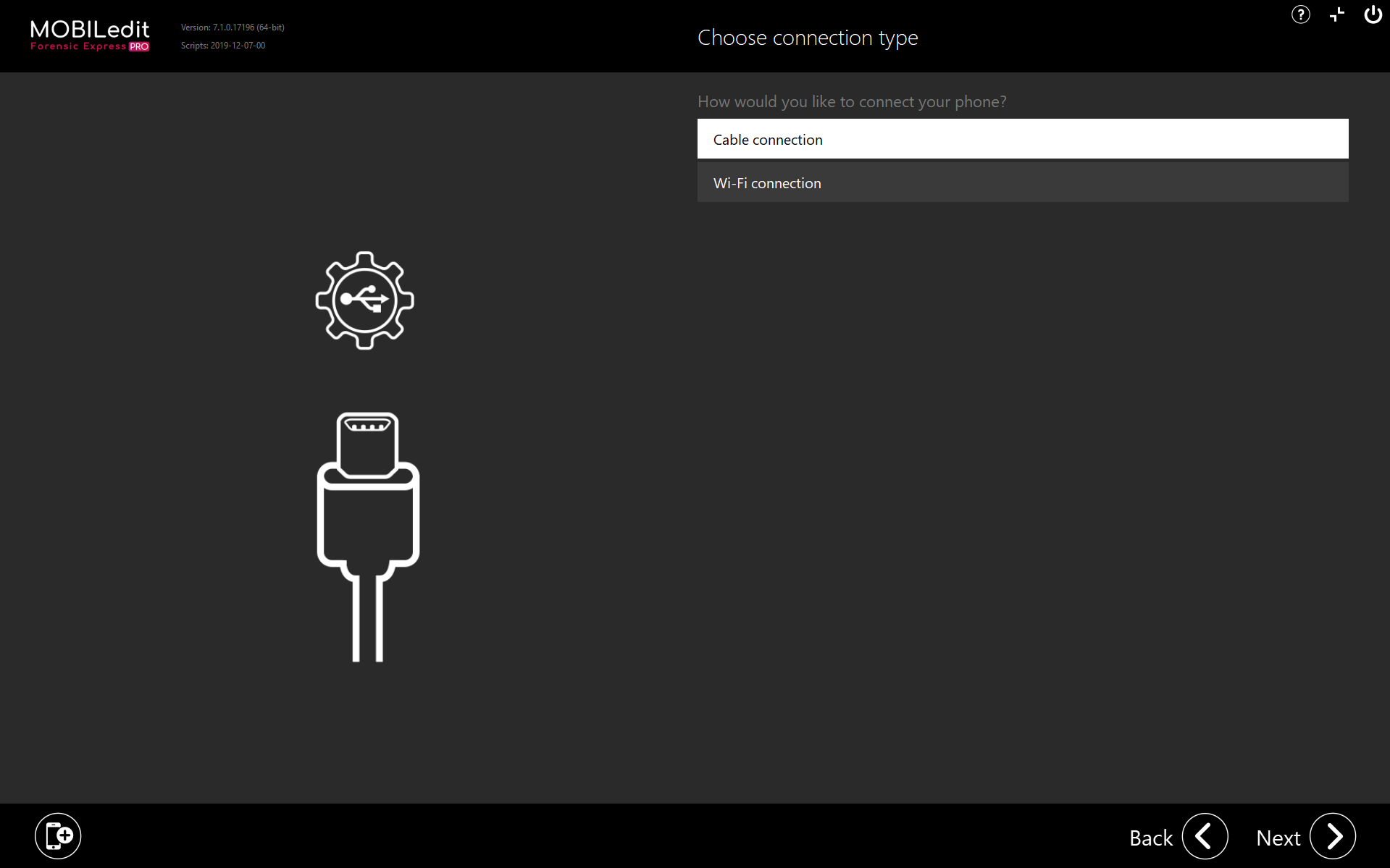
a) Cable connection
The first
screen of cable connection wizard asks the user to download and install
the proper drivers for the phone. This step is absolutely necessary
for the phone to work correctly with the program.
The next
few screens will guide the user on how to enable the Developer options
on the device, which is required for a proper working connection.
After enabling developer mode click the "Next"
button and proceed with the next few steps about how to enable USB
debugging on the phone, which will provide a stable and
working communication between the phone and the computer.
The last
step of the Android connection wizard asks the user to allow the RSA
confirmation and to choose either the PTP or MTP communication protocol - choosing either option is ok. Please note that "Charge only" should not be selected because no data
will be obtained from the phone when connected in this way.
The phone should now be connected properly. If you have not successfully connected, the last
screen of the wizard will offer tips which could give you a reason for the phone not connecting to MOBILedit Forensic Express. This page also provides a link to a more detailed web-manual.
b) Wi-Fi connection
To
connect a phone via Wi-Fi, the user will first have to install the "Connector App". The first few steps of the wizard will tell the
user how to download it and how to work with it, so a proper connection can be established.
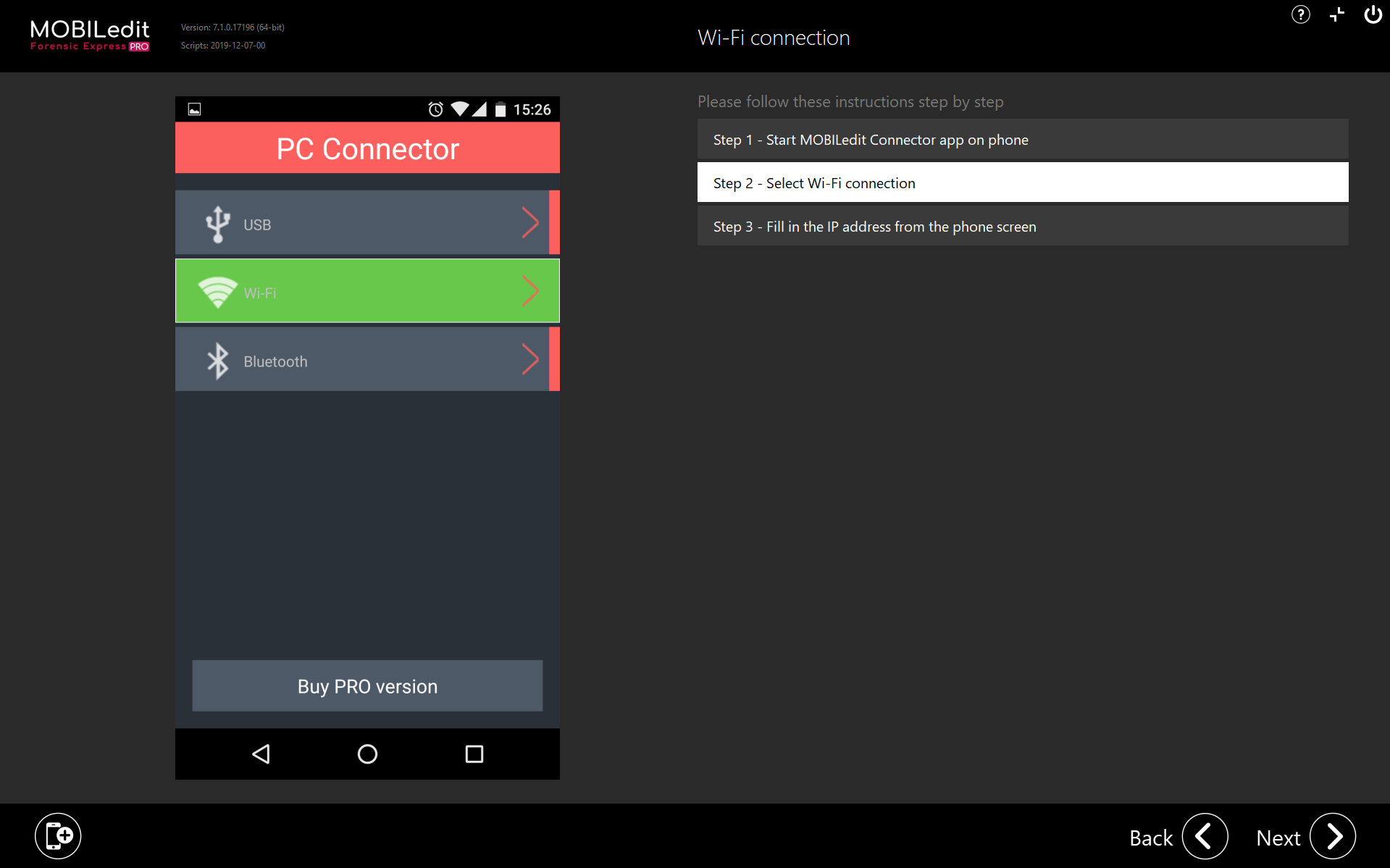
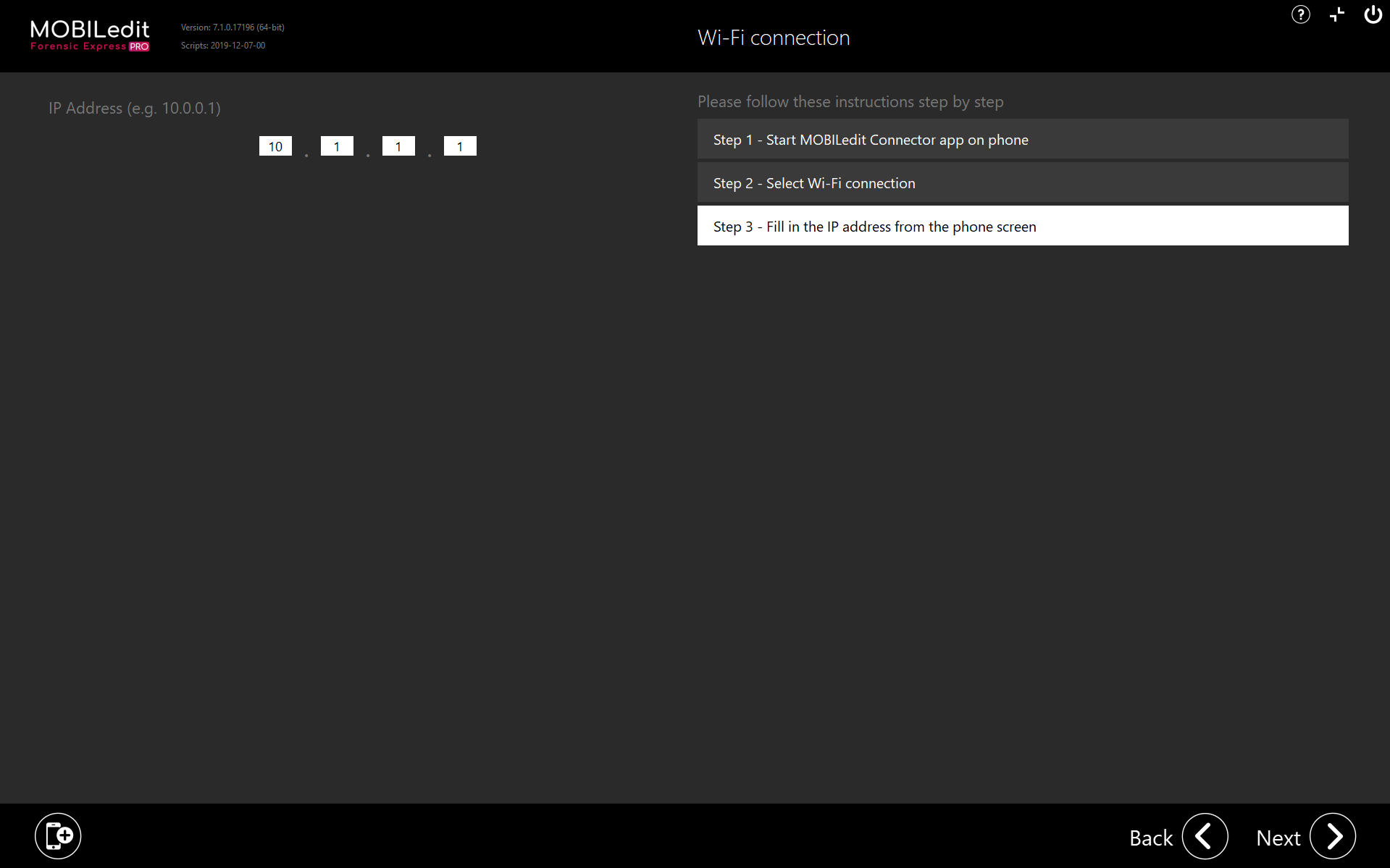
After
the IP adress is filled in correctly, the phone should be connected and
visible on the intro screen. If it isn't, the last
screen of the wizard will provide tips which could give you a reason for the phone not connecting to MOBILedit Forensic Express. This page also provides a link to a more detailed web-manual.
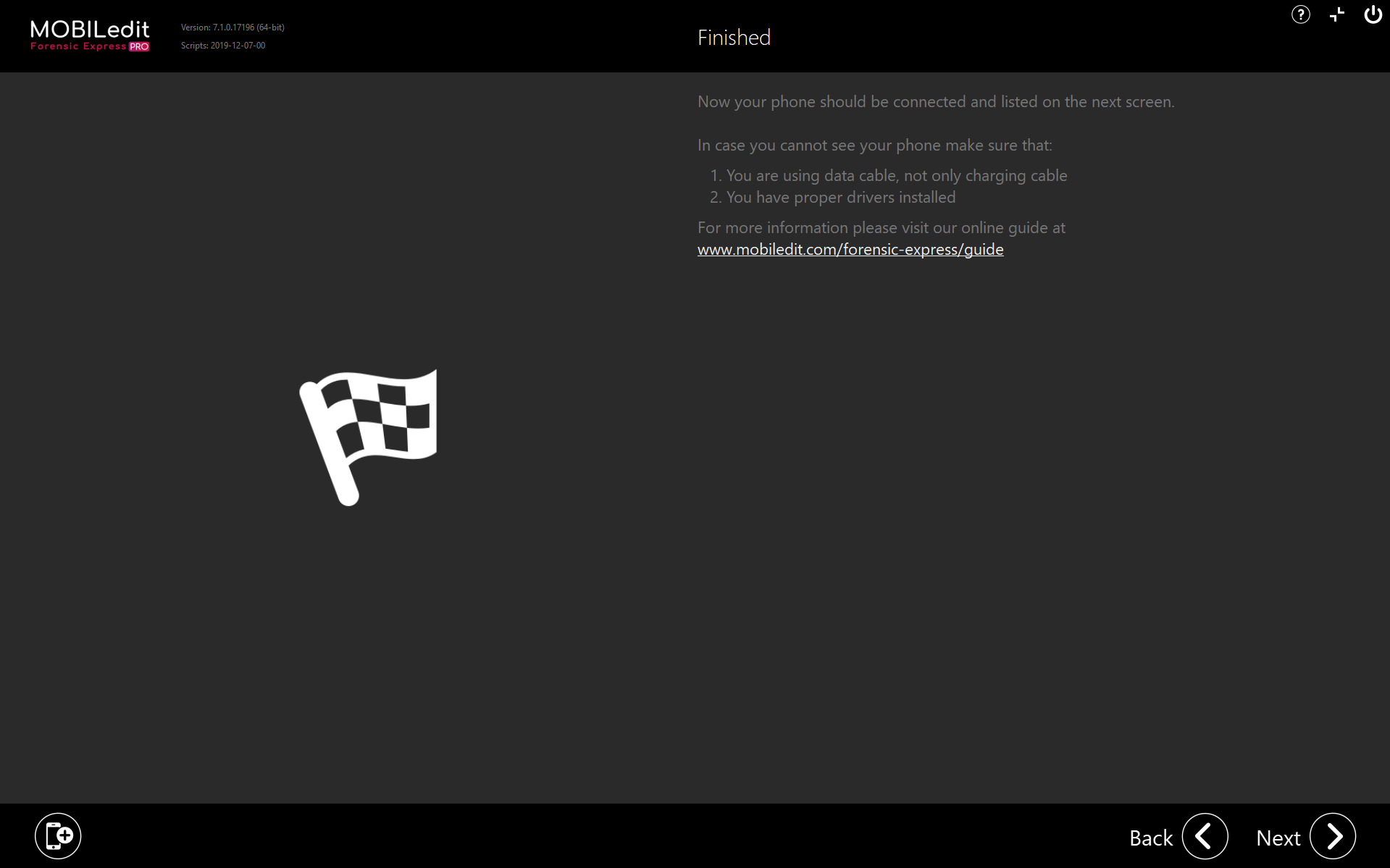
2.iPhone
The first
screen of the iPhone connection wizard shows a warning that unlocking
the phone is essential for the data extraction. Please have the phone
unlocked.
Next screen shows all info about jail-breaking the device, which is a highly recommended step for iOS devices,
because in most of the cases jailbreaking will provide much more data from the phone.
More info on how to jailbreak an iPhone is available
here.
The next step allows the user to choose between USB cable and Wi-Fi connection of the phone.
a) Cable connection
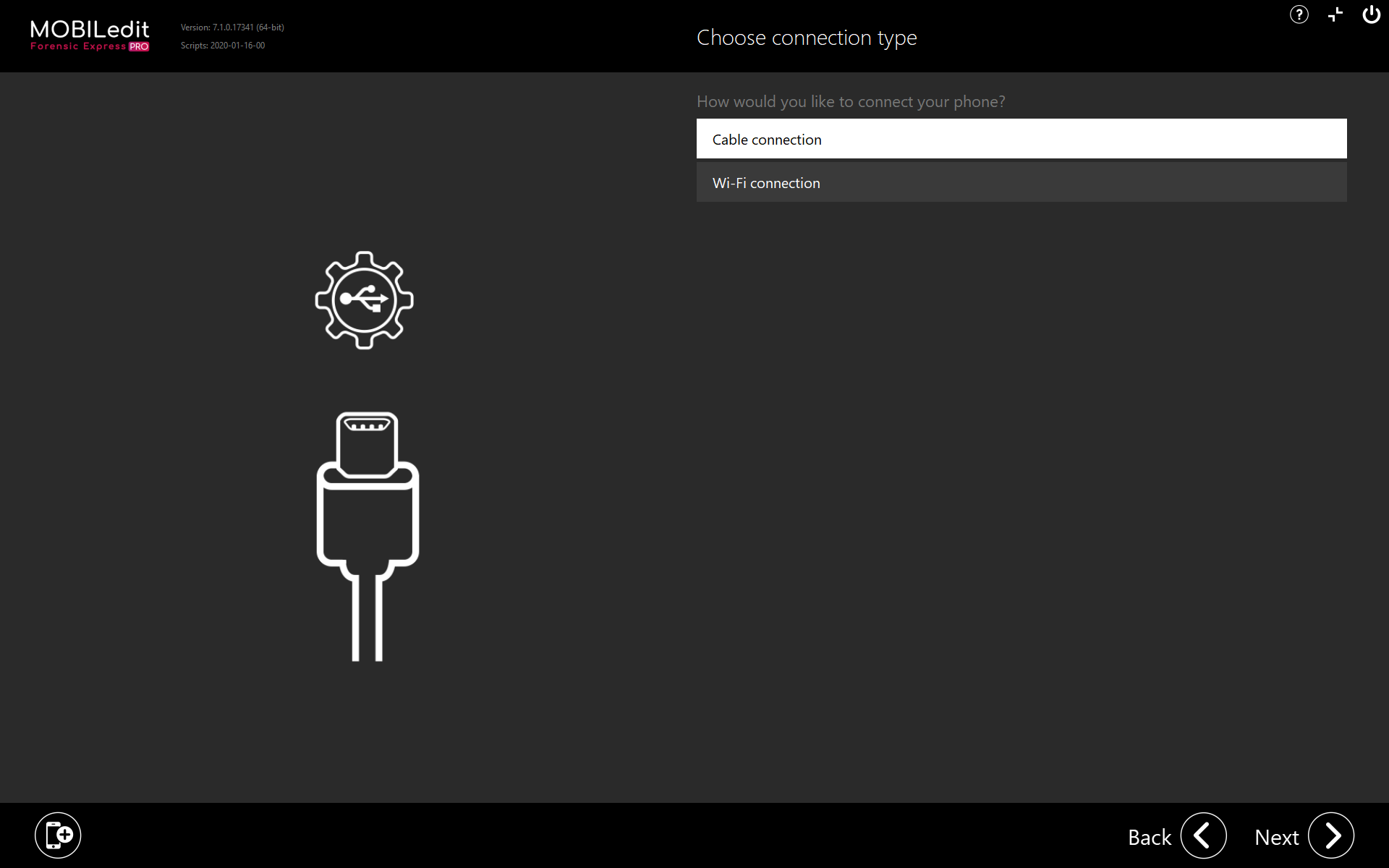
Install the Windows drivers:
Confirm the trust message on the device's screen.
Go to Settings
Choose Display & Brightness

Choose Auto-Lock
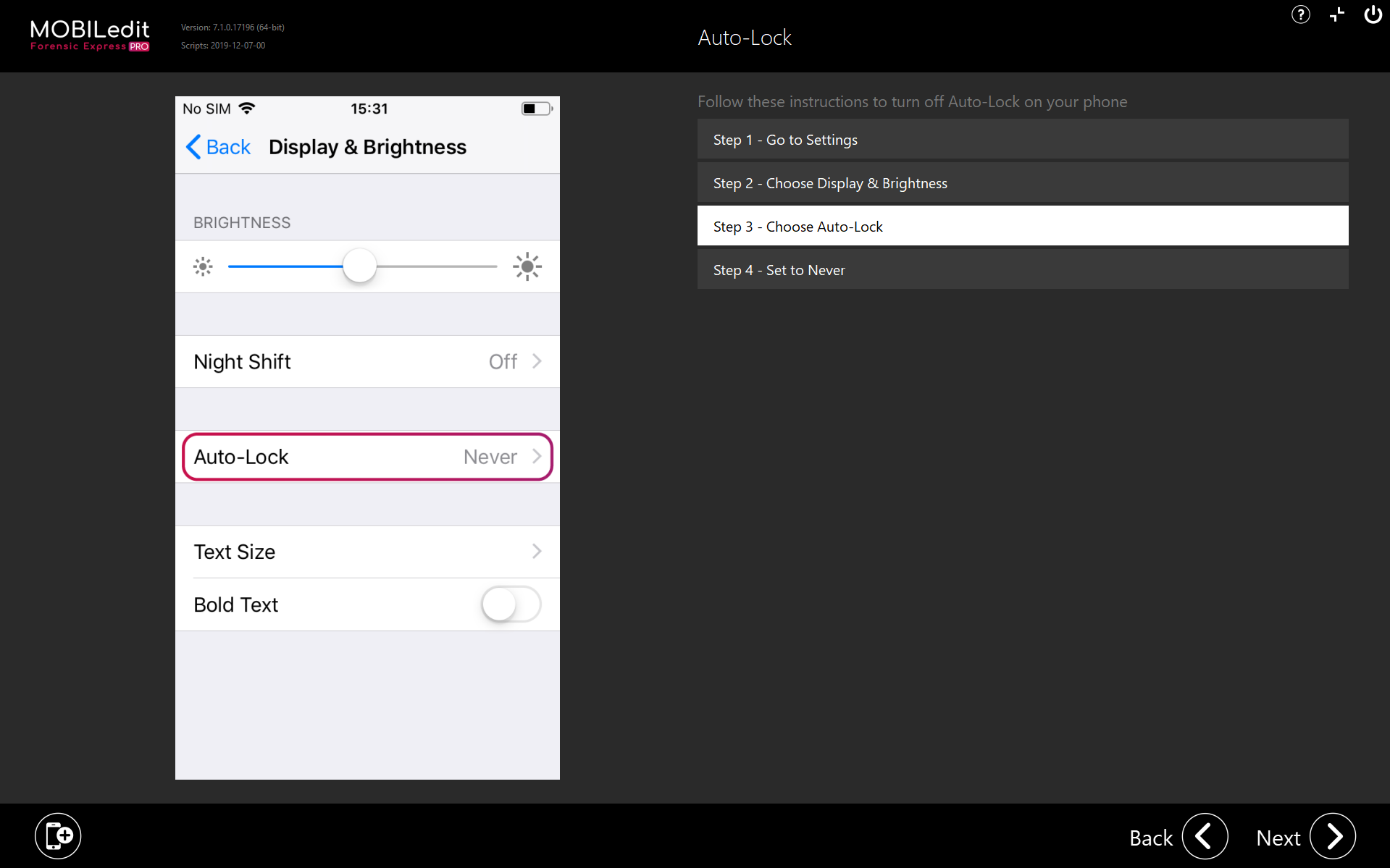
Set to never:
When using a cable connection, you need to have the latest version of
iTunes and the correct drivers installed; it is also necessary to stop the ongoing Apple Mobile Device
Service (more on this in a
separate manual).
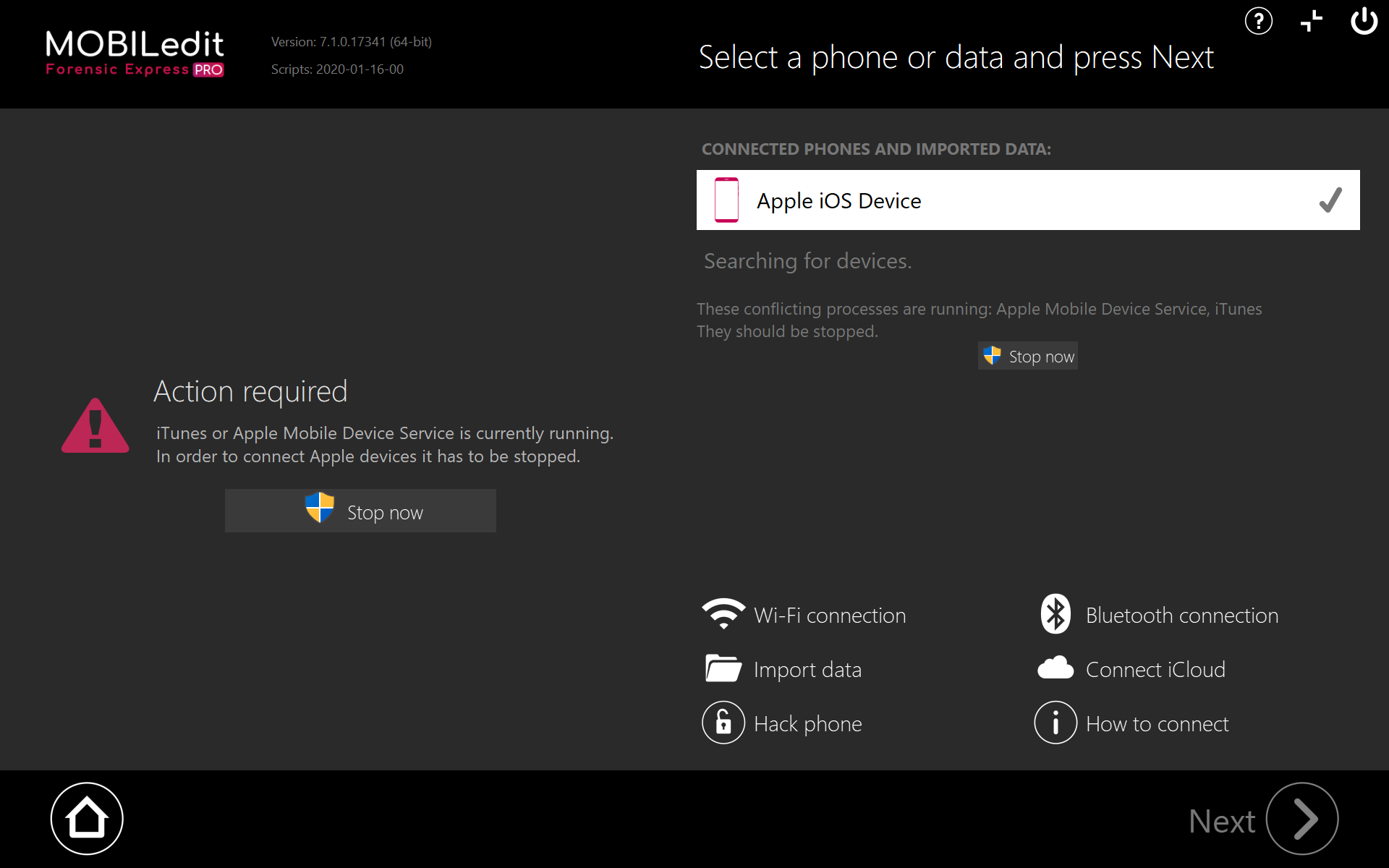
The last step to connect the phone is to press the confirm trust button that will pop up on the phone´s screen.
The phone should now be connected properly. If it isn't, the last
screen of the wizard will provide tips which could give you a reason for the phone not connecting to MOBILedit Forensic Express. This page also provides a link to a more detailed web-manual.
b) Wi-Fi connection
To
connect an iPhone via Wi-Fi, the user will need the MOBILedit App. You can download the MOBILedit app from App Store for free. The first few steps of the wizard will tell the
user how to download it and how to work with it, so a proper connection might be established.
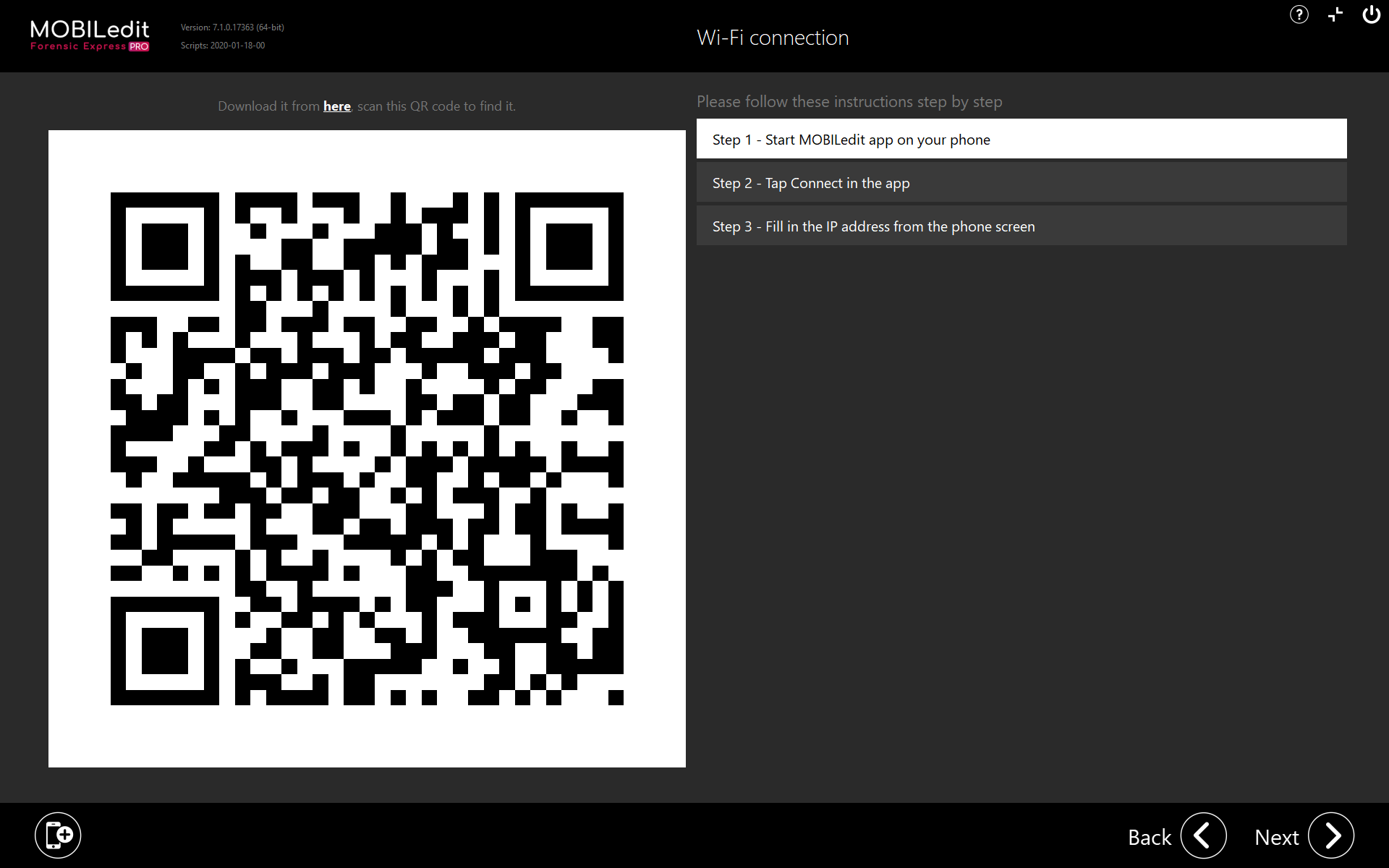
Tap connect in the app
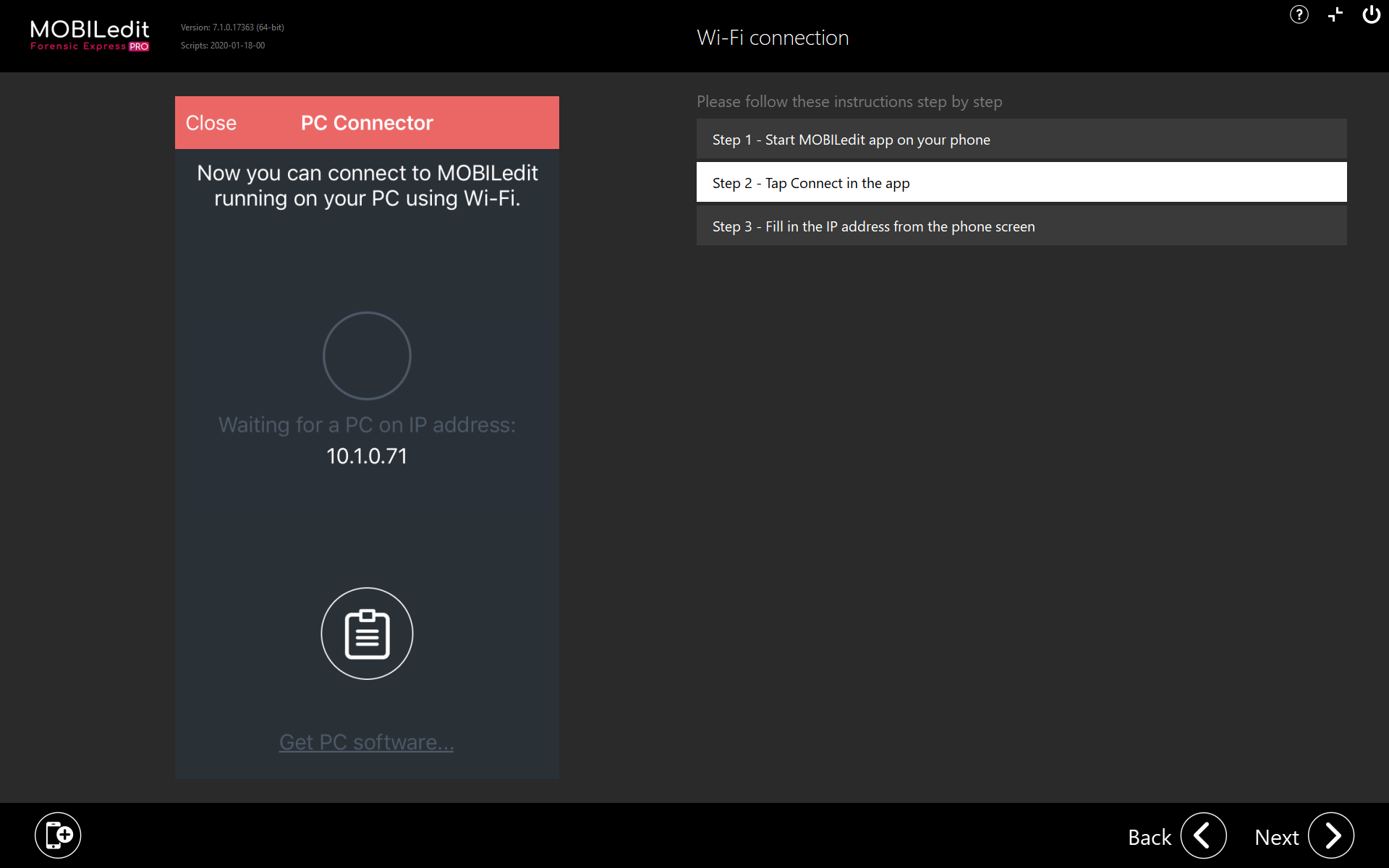
Fill in the IP address form the phone screen
Once the IP address has been filled in correctly, the phone should be connected and this will be visible on the intro screen. The phone should now be connected properly. In the case it isn't, the last
screen of the wizard will provide tips which could give you a reason for the phone not connecting to MOBILedit Forensic Express. This page also provides a link to a more detailed web-manual.
3. Windows Phone
In
order to connect a Windows Phone, the correct
drivers need to be installed on the computer, these drivers can be found
here. The first screen of the
connection wizard will guide the user through the process of installing these drivers.

Please
note that these drivers might disable the phone´s communication with
standard programs and thus are intended to only be used for data
extraction by professionals, as mentioned on the second screen.
The phone should now be connected properly. In case it isn't, the last
screen of the wizard will provide tips which could give you a reason for the phone not connecting to MOBILedit Forensic Express. This page also provides a link to a more detailed web-manual.
4. Other phones
For
connecting other phones (feature phones etc.) one must have the proper
drivers installed on the computer. The first screen of the manual will
show the user how to do so.
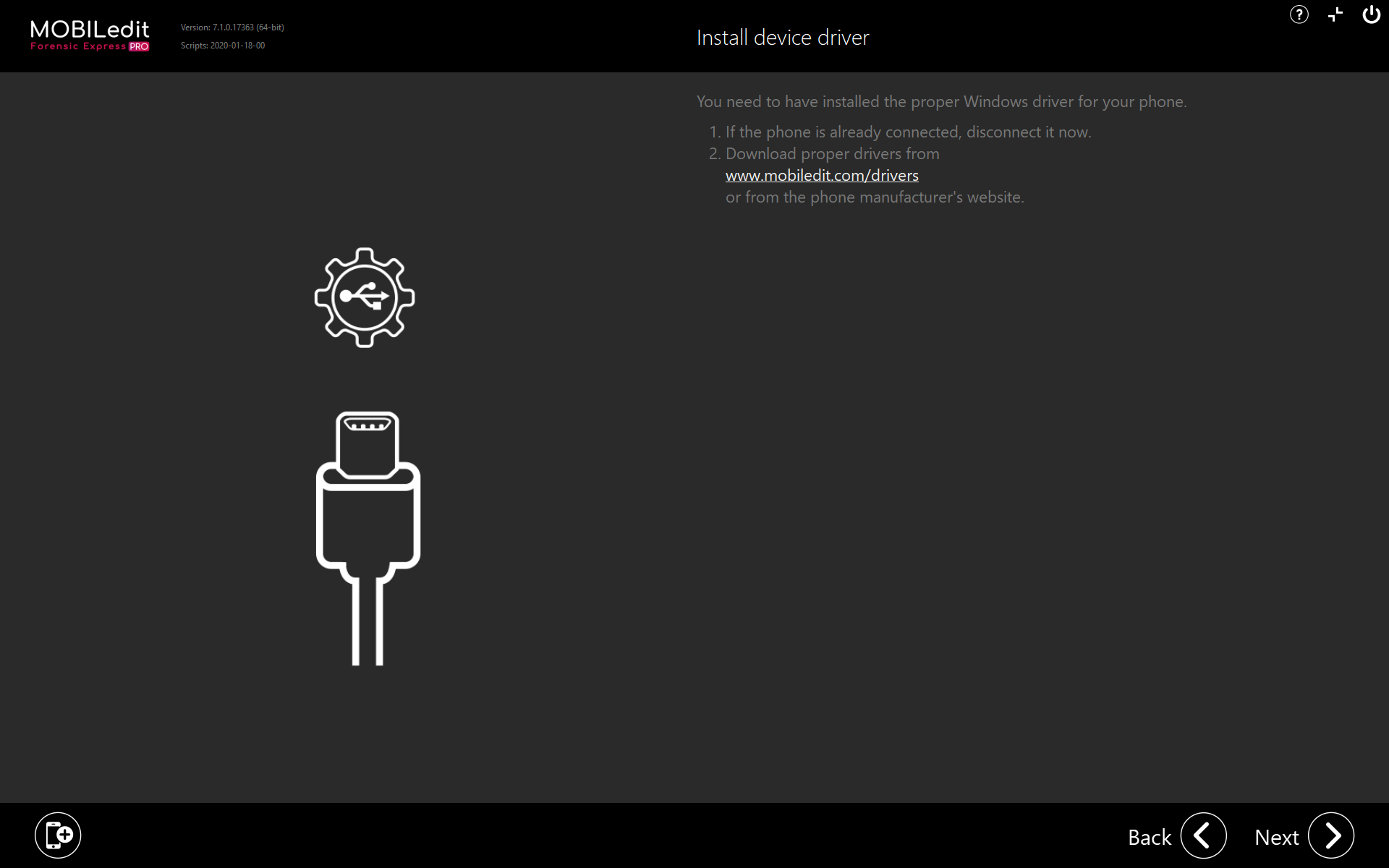
For proper communication of the phone with the computer it is essential to connect it in the
sync mode (please note that connecting as 'charge only' or as 'mass storage' might disable extraction of any data from the phone).
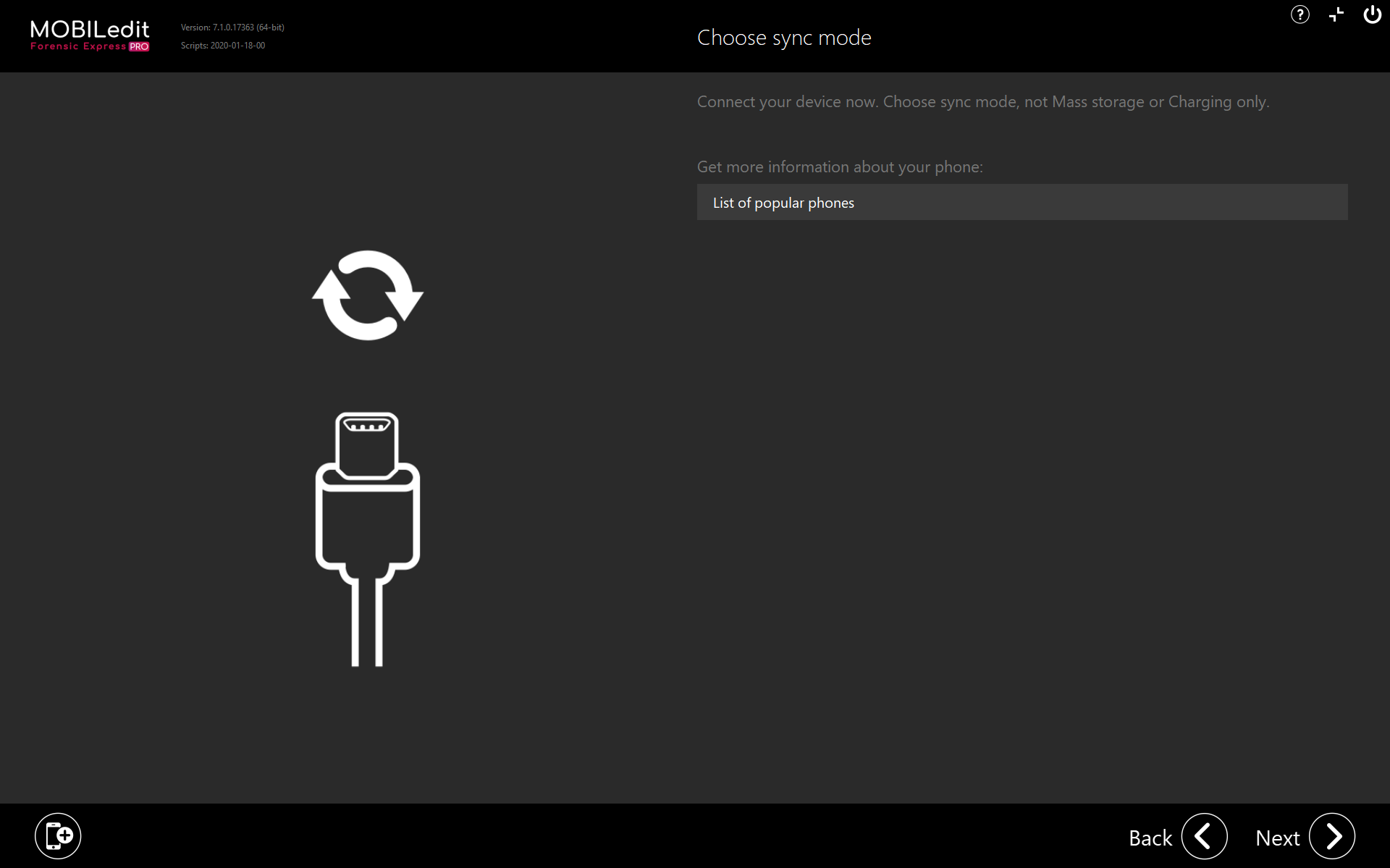
The phone should now be connected properly. If it isn't the last
screen of the wizard will provide tips that could give you a reason for the phone not connecting to MOBILedit Forensic Express. This page also provides a link to a more detailed web-manual.