Learn - create a fingerprint
In order for Camera Ballistics to work properly a sensor fingerprint from the tested camera/phone's sensor must be created. This sensor fingerprint carries vital information about the camera specifications and unique stats and identifiers, which will later provide the software the essential information needed to determine if any photo was or was not actually taken by the camera being investigated.
It is very easy to obtain the camera sensor's fingerprint and it will take you only a few steps.
1. With the subject device take 30+ pictures. These pictures MUST adhere to the following standards - they must be as simple as possible (pictures of a plain white walls or sky are recommended). Do not take pictures of objects with sharp edges or angles. Best results come from while walls or sky photos. With older cameras/phones taking 30 pictures may not not be enough to establish an accurate sensor fingerprint, therefore 70-80 is the recommended amount to ensure the best accuracy of the fingerprint later on.
2. Save all these pictures into a folder on your computer. This folder MUST NOT include anything else.
3. Open Camera Ballistic and click on Learn.
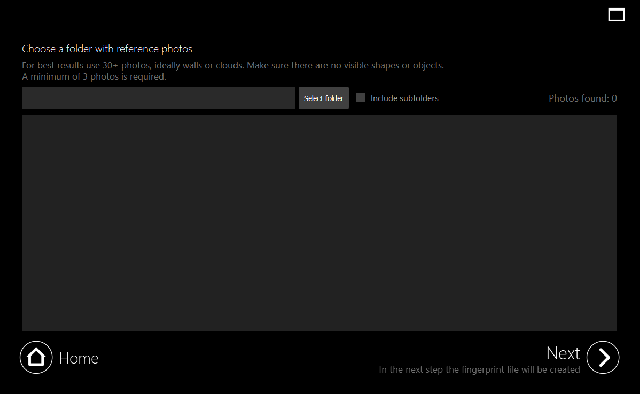
4. Locate and load the folder with the previously taken sensor fingerprint pictures. After clicking OK they will automatically load.
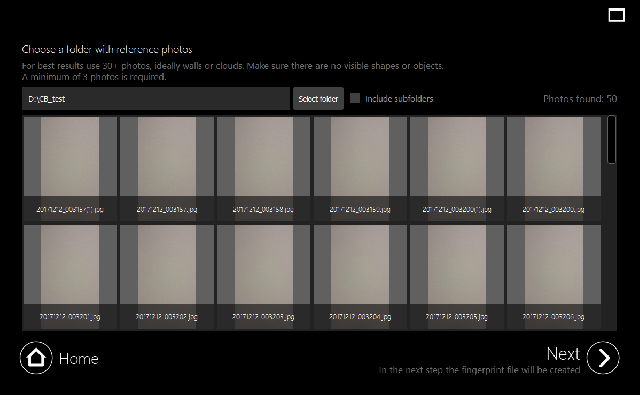
5. Now click on Next and the application will proceed to create the sensor fingerprint. You will be asked to select a location in your computer where it will be stored. The process of fingerprint creation will then start automatically and will take up to few minutes, depending on the number of photos that have been loaded.
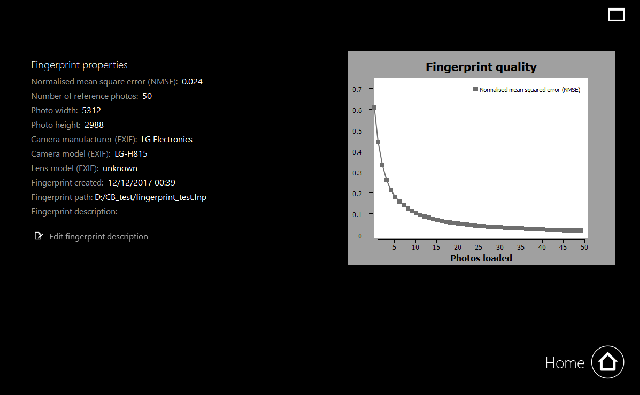
6. After the fingerprint creation is finished you will see detailed info about the camera/phone as well as a graph showing the fingerprint accuracy/quality.
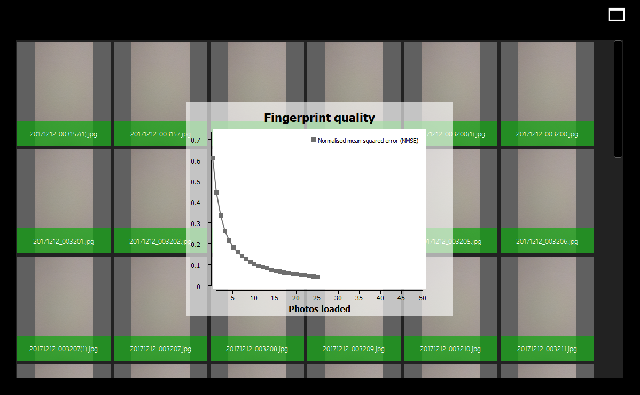
7. That is it - you will find the created fingerprint at the location in your computer you have selected in the previous step.
In the next phase ("Analyze"), Camera Ballistics will now be able to use the fingerprint as a reference point in determining whether a picture was or was not taken by a specific camera by comparing the "Learn" phase fingerprint photos to the actual subject photos being investigated.
To learn about the next step, the "Analyze" phase - go here.
Fingerprints can also used and integrated into our premier mobile device investigation tool MOBILedit Forensic Express - more info about enabling Camera Ballistics within Forensic Express can be found here.
Related Articles
Android - Confirm RSA fingerprint
This message tells you you need to confirm RSA fingerprint on the phone screen. There should be a pop up window on your device screen. If there is no dialog please reconnect the phone so the dialog will appear again. Note for multi-account users: ...How to create Logs
Here's a quick guide of how to create logs: 1. Go to %DOCUMENTS%\Camera Ballistics on the PC you have this issue on 2. Open the „Settings.ini“ file in notepad There should be [drvman] and [Settings] sections in there, ...How to create logs
Here's a quick guide of how to create logs: 1. Go to %DOCUMENTS%\Phone Copier Express on the PC you have this issue on 2. Open the „Settings.ini“ file in notepad There should be [drvman] and [Settings] sections in ...Create an account - Internet storage
If you want to use Internet Storage, you have to create your account here. Enter your E-mail address and password Click Create Account button Check your Inbox, you will get an activation email, click on Activation link and your account is ready for ...Camera Ballistics
Camera Ballistics uses a unique algorithmic method to determine whether a specific photo was taken by a specific camera. This feature is only available for users with a valid license of Camera Ballistics and both applications must be installed on the ...